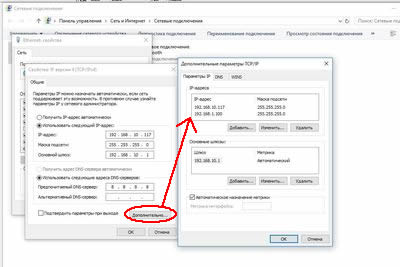Настройка свойств сетевого адаптера в Windows - казалось бы, достаточно стандартная процедура, описанная во многих источниках. Достаточно набрать в любом поисковике ( Яндекс или Google ) поисковый запрос, типа "Как настроить адаптер", "Как настроить сеть в компьютере", "Как прописать ип ip адрес в Windows" - выйдет куча ссылок - с картинками и видео - как это сделать правильно. Так нет - постоянно нам в чат и на почту пишут данный вопрос. Как бы мы ни хотели от этого отвертеться - придется написать. Пишем.

Быстро расскажем про ip адрес: IP адрес, это опознавательный номер компьютера (а также - чайника, холодильника, лампочки, фена или фаллоиммитатора ) в компьютерных сетях - которые могут быть как проводные, так и беспроводные. У компьютера есть MAC - адрес, это заводской адрес любого сетевого устройства. Бывает инвентарный номер - в больших организациях пишут номер компьютера, чтобы его не спиз.. не украли. А IP адрес нужен - чтобы все сетевые устройства могли общаться между собой.
Кто выдает IP адрес? такой адрес выдает Роутер (маршрутизатор, гейт - читайте соответствующую статью), используя технологию DHCP. Любое современное устройство, по-умолчанию, получает сетевой ИП адрес именно так, автоматически.
Когда придумывали интернет, договорились, что ip адреса, начинающиеся на "192.168.x.x", "10.x.x.x." и "172.x.x.x" - будут давать для устройств внутри личных сетей. А все остальные - будут использоваться в Интернете и называться внешний или реальный ip адрес. И их будут назначать провайдеры.
Но, бывают случаи, когда адрес нужно прописать вручную. В каких случаях?
Для начала - поймем как узнать свой сетевой адрес?
1. Нажимаем "Пуск" и набираем в латинской раскладке буквы cmd. Выбираем черную иконку командной строки и открывается окно.
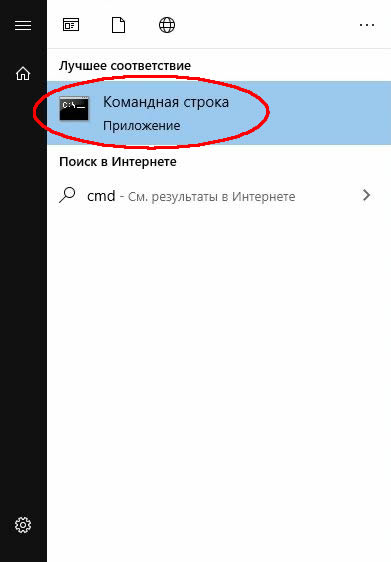
2. Вводим команду ipconfig и видим всю информацию по вашему ip адресу. Если ваш ip адрес начинается на "169..." или что-то похожее, то это значит, что роутер не выдает вам или вы не можете получить адрес по DHCP. Поэтому стоит попробовать вписать его руками. Если у нас "непонятки" с DHCP, можно попробовать команды "ipconfig /release" и "ipconfig /renew" - чтобы обновить сетевой адрес, выдаваемый роутером.
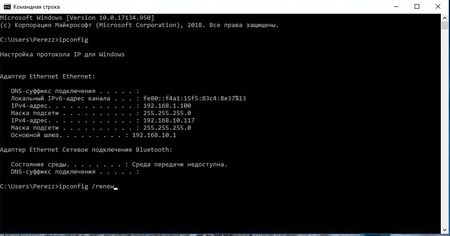
3. В правом нижнем углу экрана находим иконку "Доступ к Интернету". Нажимаем на нее правой кнопкой мыши и открываем "Параметры сети и Интернет". При отсутствии Интернета эта иконка будет с желтым треугольником. При отсутствии этиой иконки необходимо установить драйверы сетевой карты, или саму карту (сетевой адаптер", если она сломалась. При этом, не важно, настраиваем мы проводную или беспроводную сети.
![]()
4. В появившемся окне выбираем пункт "Настройка параметров адаптера".
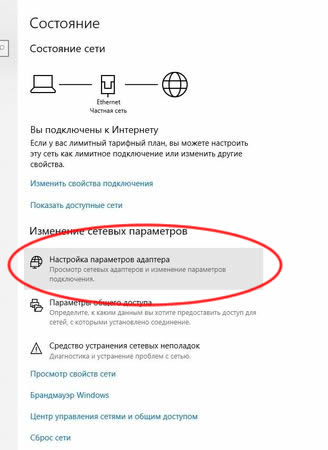
5. В списке адаптеров выбираем нужный и жмакаем на него правой кнопкой мыши. В появившейся вкладке выбираем "Свойства". (Properties)
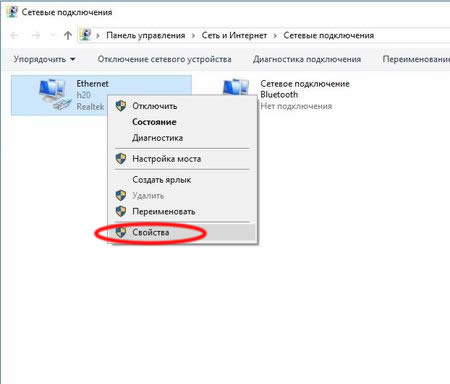
6. В открывшемся окне, проверяем что включены все галочки как на рисунке. Нас интересует пункт IPv4. Нажимаем на него мышкой (следим чтобы не отключилась галочка) и нажимаем кнопку "Свойства". Быстро вспоминаем чем отличается IPv4 от IPv6. 4 - протокол старых сетей, используется до сих пор. В настоящее время, адреса в нем заканчиваются (4 300 000 000 адресов) и скоро мир столкнется с тем, что не сможет добавлять новые адреса. Поэтому придумали новый протокол сетей- IPv6 (340 ундециллионов адресов. (340 000 000 000 000 000 000 000 000 000 000 000 000 адресов)) (выглядит как fe80::f4a1:15f5:83c4:8e37 ). Но нам в домашней / рабочей сети столько не нужно, поэтому мы выбираем ipv4.
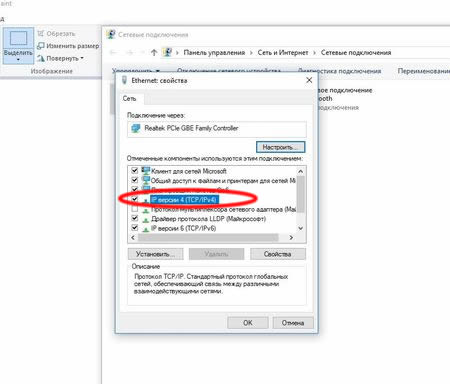
7. В новом окне мы видим картинку - что мы получаем ip адрес автоматически (dhcp).
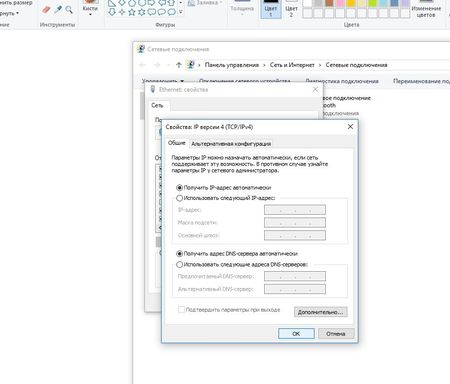
8. Чтобы это поменять - нажимаем галочки указать вручную и вводим ip адрес. Проще, если он будет в 192.168 подсети, но в любом случае - важно узнать какую подсеть нам выдает наш роутер. Обычно это 192.168.10.х или 192.168.1.х. Если у вас сеть без роутера и вы просто соединяете два компьютера для доступа в интернет - выбирайте 192.168.10.х. Если вы создаете заново сеть и настраиваете роутер - прописывайте ее же. А вообще, можно прописать любую из диапазона "192.168.x.x", "10.x.x.x.", где 192.168.(первые две цифры) - это номер сети, 192.168.10 (третья цифра) это номер подсети, 192.168.10.10 (четвертая цифра) это номер компьютера (чайника, ...) При этом, первые три группы цифр (192.168.10.) должны быть одинаковыми на всех устройствах в вашей сети. Меняется только последняя цифра, она может быть от 1 од 254. При этом, 1 (192.168.10.1) это всегда ип адрес роутера, а 192.168.10.255 - не используется. Маска подстидля вашего случая всегда будет 255.255.255.0, шлюз - это ип адрес роутера (192.168.10.1 или 10.10.10.1 или 172.0.0.1 ). ДНС сервер (нижняя вкладка) отвечает за определение имен - чтобы когда вы набираете www.h20.ru , вам не пришлось набирать этот адрес цифрами по ip адресу. ДНС сервер - также предоставляет провайдер. Лучше туда указывать тот адрес, который они дадут. Также, можно указать адрес вашего роутера (в нашем примере - 192.168.10.1 ) - они там сами с ДНС-ами разберутся. Также, можно указать бесплатный ДНС сервер Google - "8.8.8.8".
Также, имейте в виду - что верхнюю группу (ип адрес, маску и шлюз) - можно получать по DHCP автоматически, а нижнюю - указать руками.
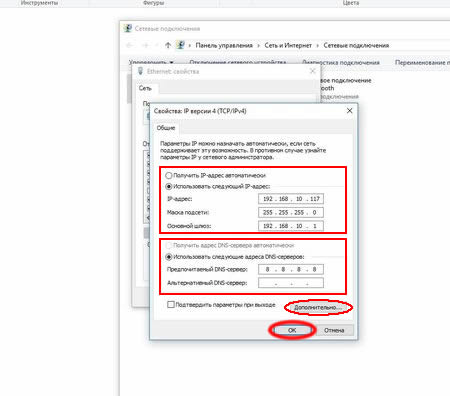
9. В принципе, на этом все - можно нажимать кнопки "ОК, "ОК" и проверять работу командами "ping" и "ipconfig". Но, если нужно - нажав на кнопку "Дополнительно", можно указать дополнительные ip адреса данному сетевому адаптеру - чтобы иметь возможность иметь доступ к разным сетям (например, 192.168.10., 192.168.1., 192.168.15. )