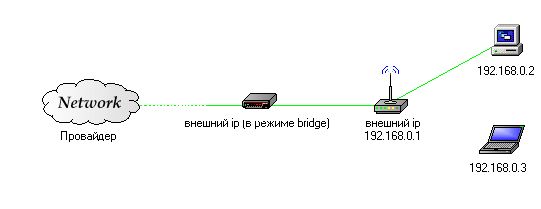Данный вариант подключения - самый бюджетный. Все что понадобится - это обычная или беспроводная сетевая карта и патч-корд от компьютера до ноутбука (в том случае, если выбрана обычная сетевая карта.) Более простой вариант - использовать два компьютера по-очереди. Подключая кабель то к одному то к другому. Для этого необходимо позвонить провайдеру и уточнить такую возможность.
Дано: Есть провайдер. Кабель провайдера заходит в квартиру (дом) и заканчивается коннектором RJ-45. Подключается в стационарный компьютер. Заход в интернет осуществляется через VPN или выделеный IP адрес. При подключении по VPN - каждый раз мы нажимаем иконку на рабочем столе. При выделенном адресе - компьютер подключен к Интернет сразу при включении. Есть ноутбук, который мы хотим подключить к интернет и не тратить много денег.
Покупаем (берем у друзей, крадем, находим на свалке) сетевую карту (или беспроводную сетевую карту). Открываем стационарный компьютер, вставляем карту в свободный PCI слот. Закрываем компьютер и включаем его. < ПОМНИМ! Что при работе внутри компьютера его необходимо полностью обесточить и желательно использовать специальные браслеты для сбрасывания статического электричества. >
После инициализации сетевой карты Windows (если не определилась, устанавливаем драйвер) назначаем ей внутренний IP адрес (например 192.168.0.1 и маску подсети 255.255.255.0). Шшюз и ДНС не трогаем, оставляем пустыми. < ВАЖНО! Убедитесь что вы редактируете свойства новой карты, а не той, которая там уже была>.
Если это беспроводная сетевая карта - назначаем имя сети и пароль. Если сетевая карта обычная - соединяем кабелем ее и карту в ноутбуке.
Настраиваем ноутбк, изменяем свойства сетевого адаптера прописав ip, маску, шлюз, днс (192.168.0.2/255.255.255.0/ 192.168.0.1/ДНС провайдера).
Проверяем Интернет на ноутбуке. Имеем в виду, что при таком способе будут плохо работать или не будут работать вообще DC и Торрент клиенты. Ниже схема подключения компьютеров.
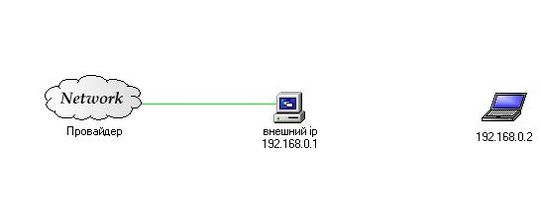
Данный вариант более правильный, но потребует финансовых затрат от 3 до 8 т.рублей. Нам понадобится беспроводной роутер. Рекомендуем обратить внимание на модели производителей LinkSys, Asus, Trendnet. Модели дешевле 3000 рублей или других производителей могут работать хуже. Можно рассматривать к приобретению модели роутеров D-Link стоимостью от 5000 рублей.
Дано: Есть провайдер. Кабель провайдера заходит в квартиру (дом) и заканчивается коннектором RJ-45. Подключается в стационарный компьютер. Заход в интернет осуществляется через VPN или выделеный IP адрес. При подключении по VPN - каждый раз мы нажимаем иконку на рабочем столе. При выделенном адресе - компьютер подключен к Интернет сразу при включении. Есть ноутбук, который мы хотим подключить к интернет и получить качественную связь без перебоев.
Мы не будем рассматривать тонкую настройку роутера - если вы чувствуете в себе силы потратить пару суток на изучение всех его возможностей - вы и так разберетесь. Если вы дорожите своим временем, то вызов нашего специалиста для установки WiFi сети обойдется от 3 до 5 тыс. рублей. Плюс - помощь в настройке антивирусных программ и наши советы по безопасности. В данном случае мы раскажем в общих чертах о принципах создания беспроводной сети дома. Данный пример является самым распространенным.
1. Распаковываем роутер. Удаляем все стикеты. Сохраняем упаковку. Смотрим картинку.
2. Включаем роутер в розетку. Подключаем к нему ноутбук или компьютер кабелем, который идет в комплекте.
3. Убедившись, что сетевой интерфейс (сетевая карта) настроена на автоматическое получение IP адреса, открываем браузер и заходим на роутер набрав: http://192.168.0.1 . В случае если ничего не происходит - сверяемся с инструкцией к роутеру. Там указан правильный адрес. Также нужен логин и пароль.
4. Вводим логин и пароль.
5. Запускаем Мастер настройки оборудования(Wizard).
6. Настраиваем роутер согласно схеме (см. рис. ниже).
WAN интерфейс - внешний интерфейс роутера, смотрящий в сторону провайдера. Вводим настройки согласно указанному в договоре с провайдером, или согласно тому как настроен компьютер для работы с вашим провайдером. Многие провайдеры используют VPN соединение для доступа к Интернет. Оно может работать по протоколу PPPoE. Это можно узнать у провайдера. Также как и адрес VPN сервера.
LAN интерфейс - внутренний адрес роутера. По умолчанию 192.168.0.1. Его можно оставить таким или изменить. (Например.: 192.168.1.1 192.168.10.1 192.168.100.1). Последней цифрой желательно должна быть 1. Это будет адрес шлюза и ДНС для настройки компьютеров. Если на роутере включен DHCP сервер - то сетевые адаптеры компьютера получат все настройки автоматически. Если DHCP сервер выключен - надо будет ввести все настройки самому. Если вы не страдаете паранойей - DHCP сервер должен быть включен.
Wireless интерфейс - в настройках беспроводной сети нас интересуют: SSID, канал, WAP. SSID - название вашей беспроводной сети. Под этим именем будете ее искать. Номер канала - частота на которой будет доступна ваша железка (2,4-2,47МГц). Нужно чтобы не мешать другим роутерам работающим в радиусе 200 метров. WAP ключ - ключ вашей сети, который вы будете вводить при заходе в беспроводную сеть с компьютера.
7. На одной из вкладок можно проверить есть ли доступ в Интернет, послав с роутера команду ping. Или проверить статус WAN интерфейса в меню статистики роутера.
8. Если ваш провайдер использует защиту по МАК (MAC) адресу - нужно сообщить ему о смене устройства позвонив по телефону или склонировать МАК адрес уже ранее подключенного компьютера, воспользовавшись соответствующим пунктом меню роутера.
9. Если все настроили - меняем пароль Администратора на роутер.
Теперь настраиваем сетевые интерфейсы на компьютере и ноутбуке (см. самый первый пример). И проверяем доступ в Интернет. Все должно работать. Ниже преведена схема такой сети.
Некоторые провайдеры Интернет запрещают подобный способ подключения и требуют деньги за подключение второго и третьего компьютера. От такого провайдера следует уйти. Сейчас в Москве и крупных городах можно найти не менее трех провайдеров Интернет в жилом доме.
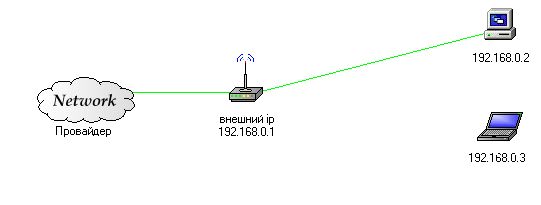
В данном примере Интернет предоставляется вам через ADSL модем (например как у провайдера СТРИМ). Подключение необходимо выполнить в точности как в примере 2. Разница заключается в наличии модема. Модем должен быть настроен в режиме Бридж (bridge).
Перед приобретением оборудования уточните возможность подобного подключения у своего провайдера Интернет.